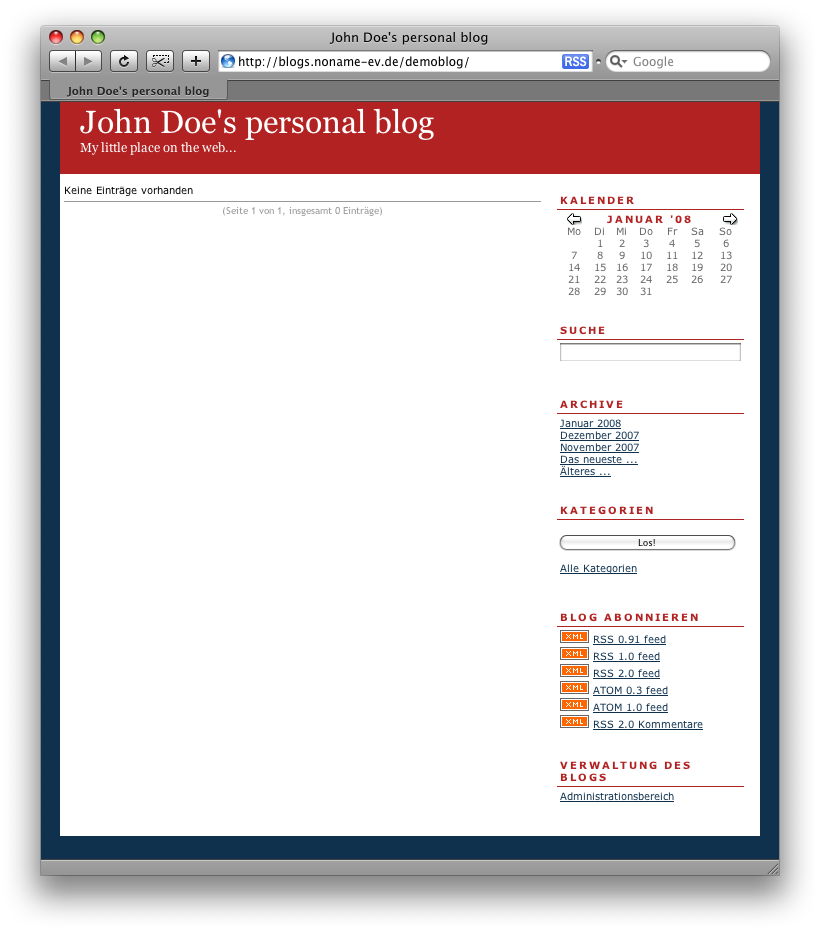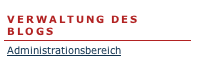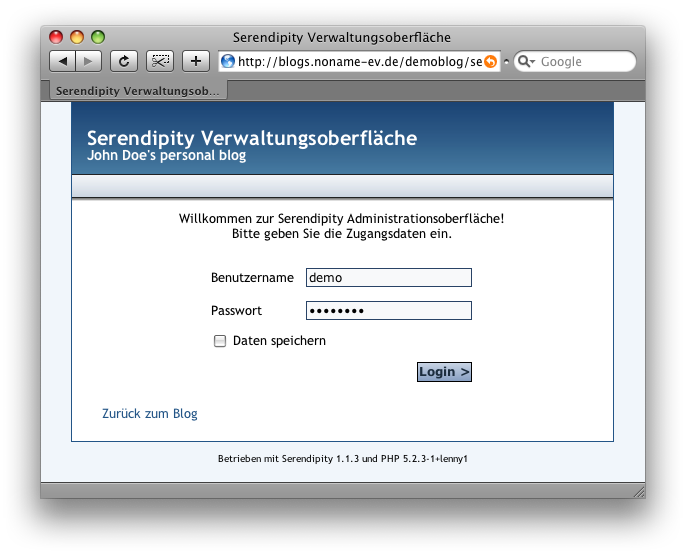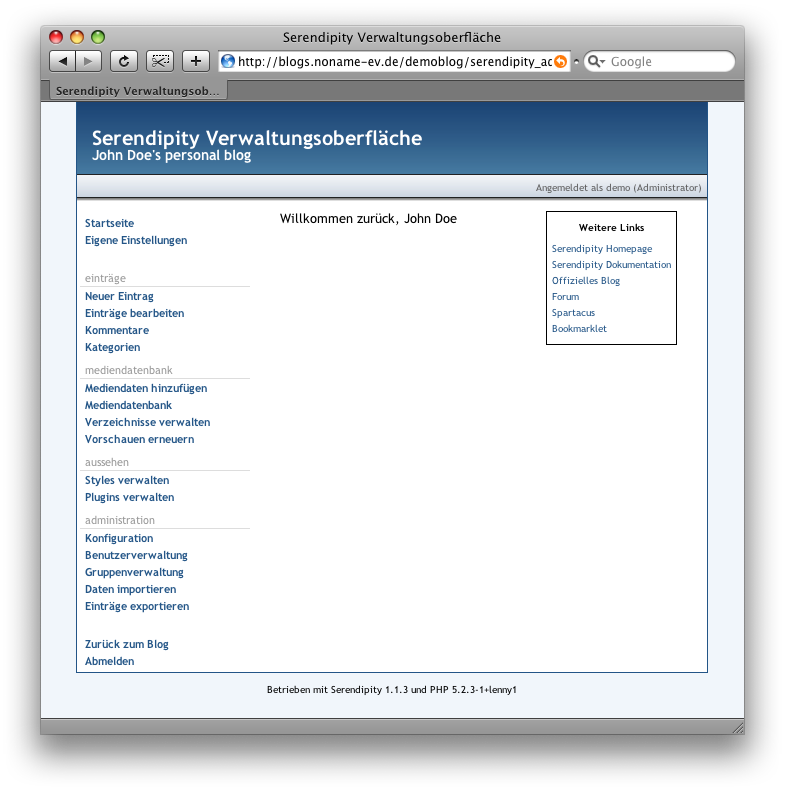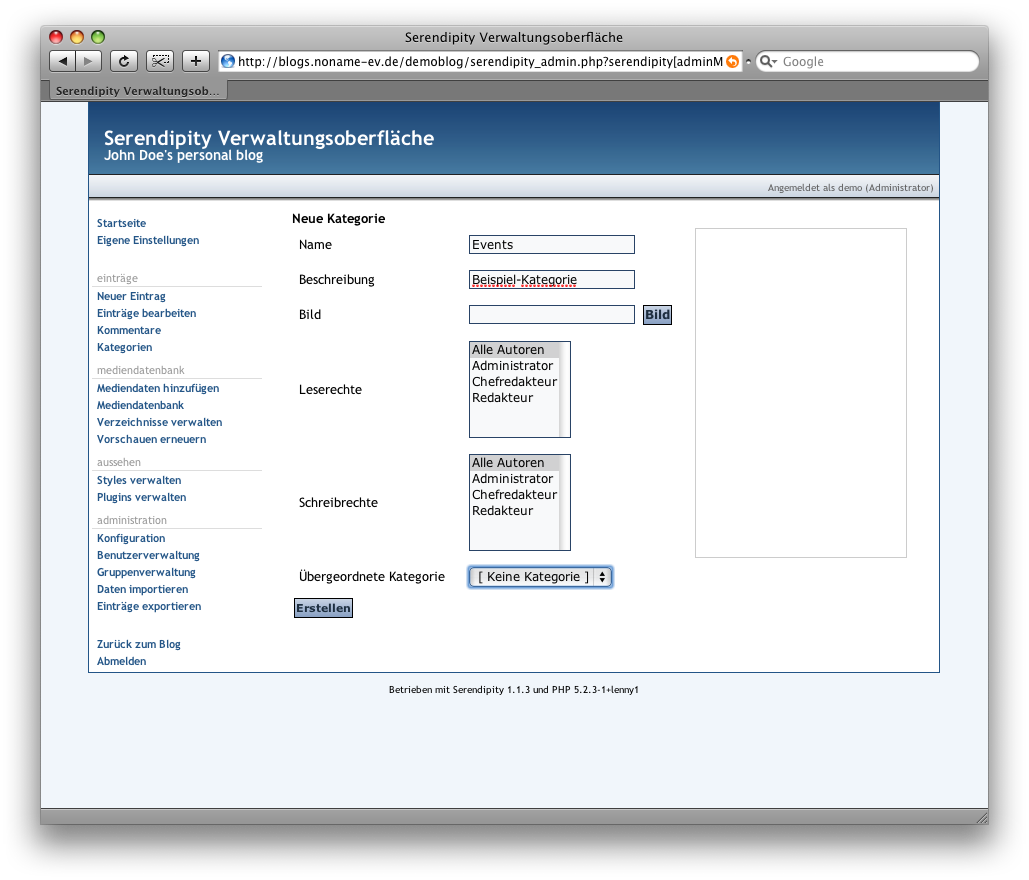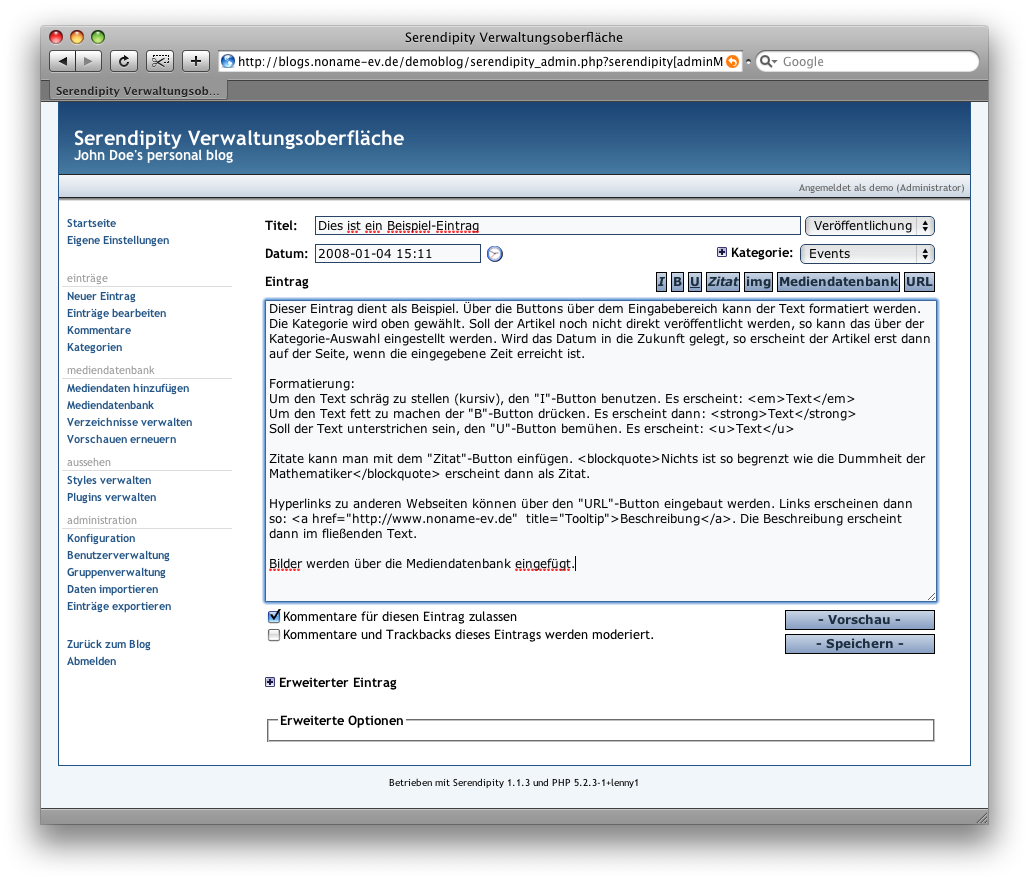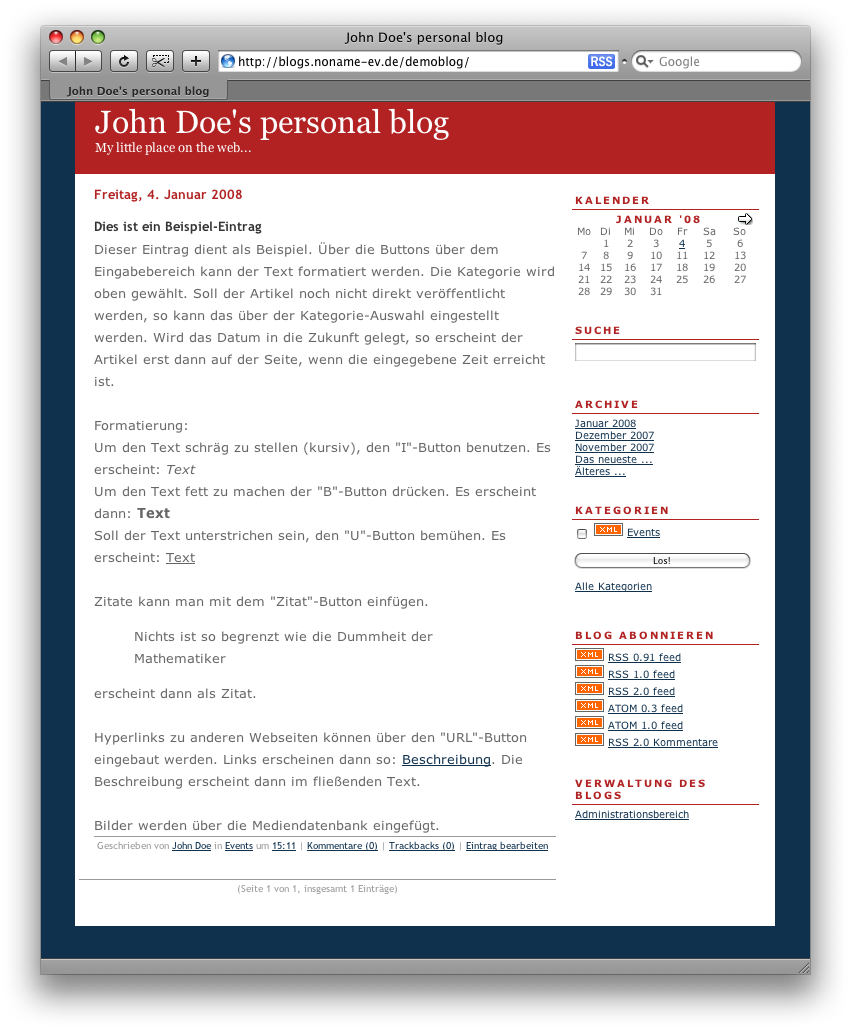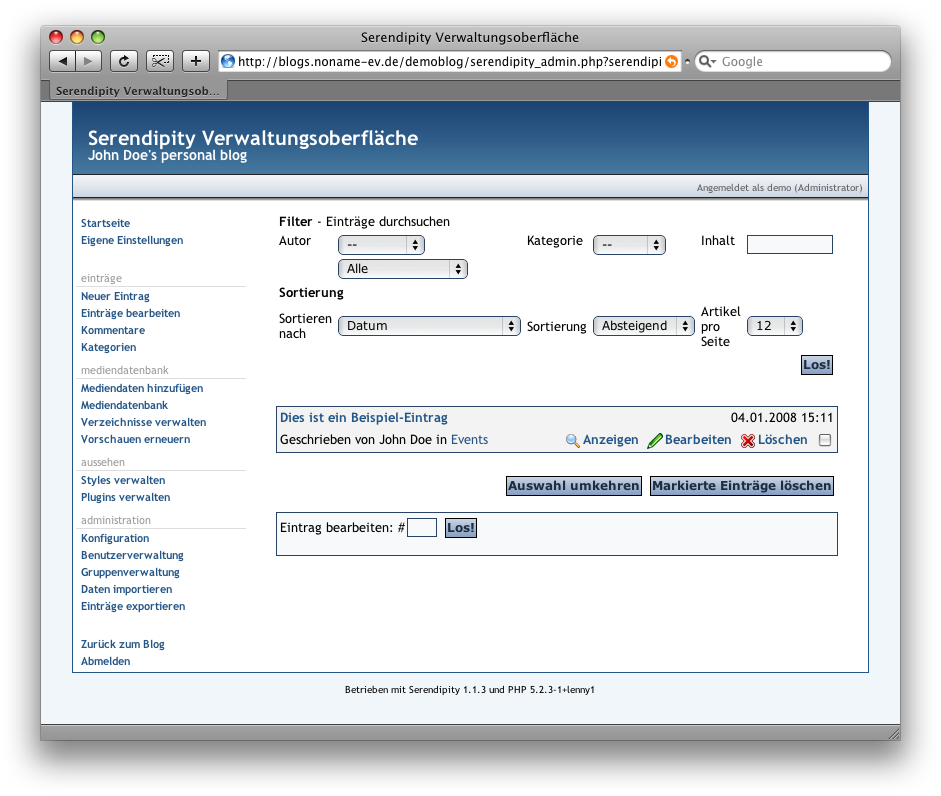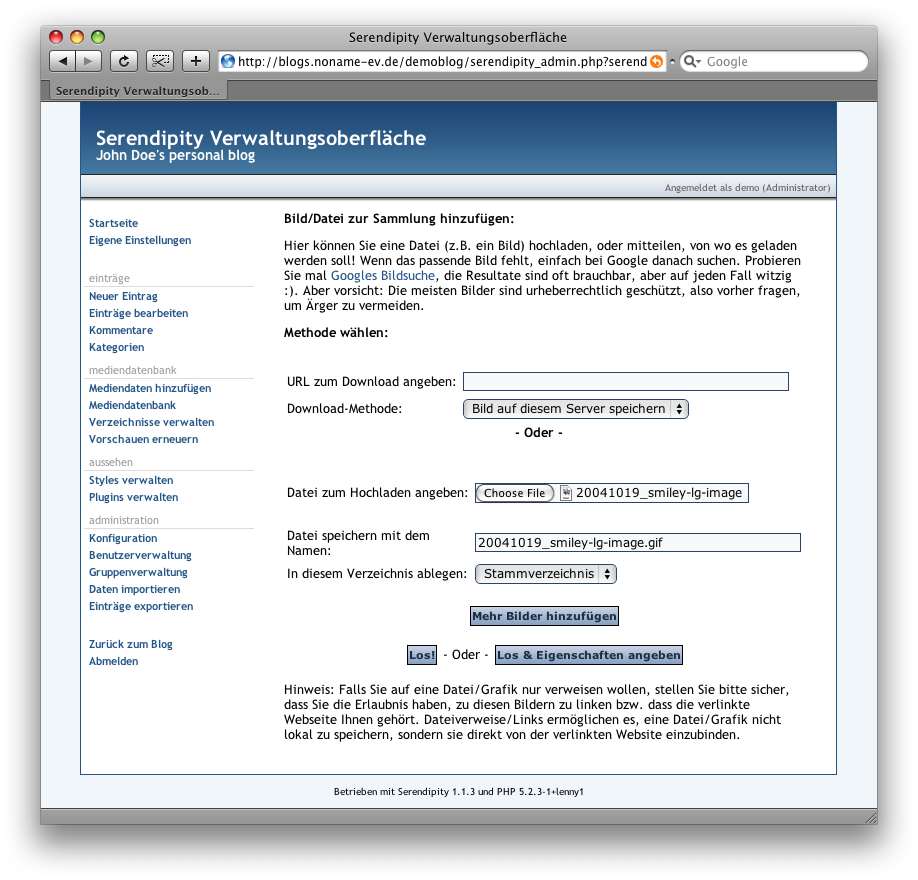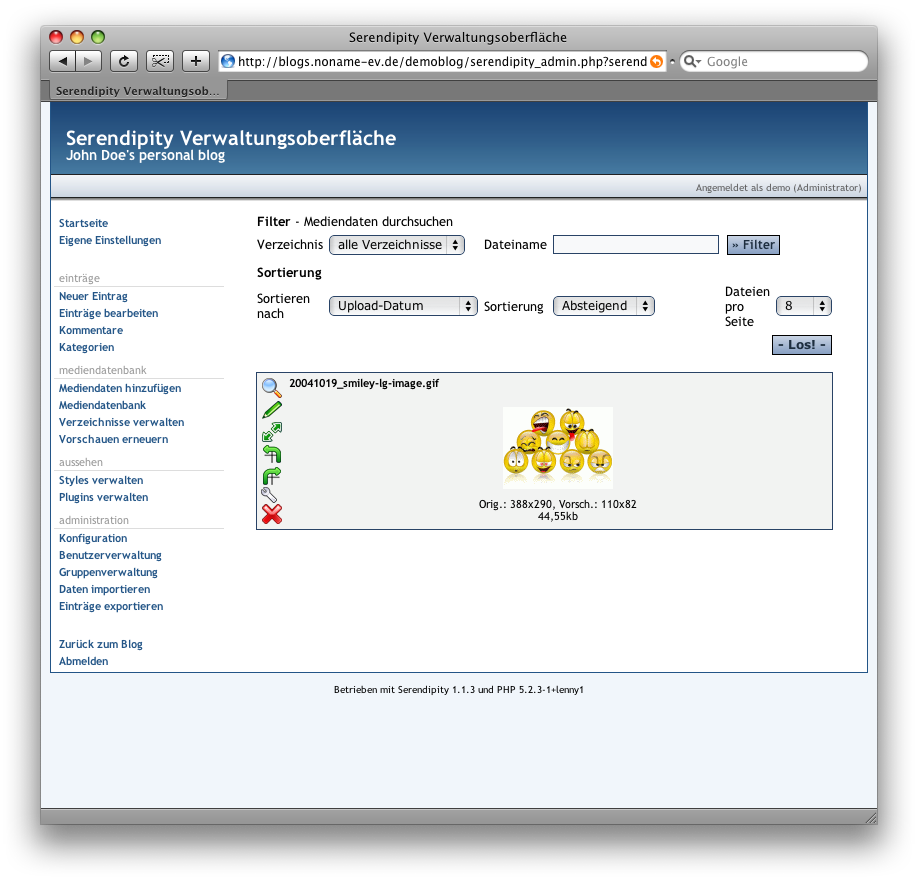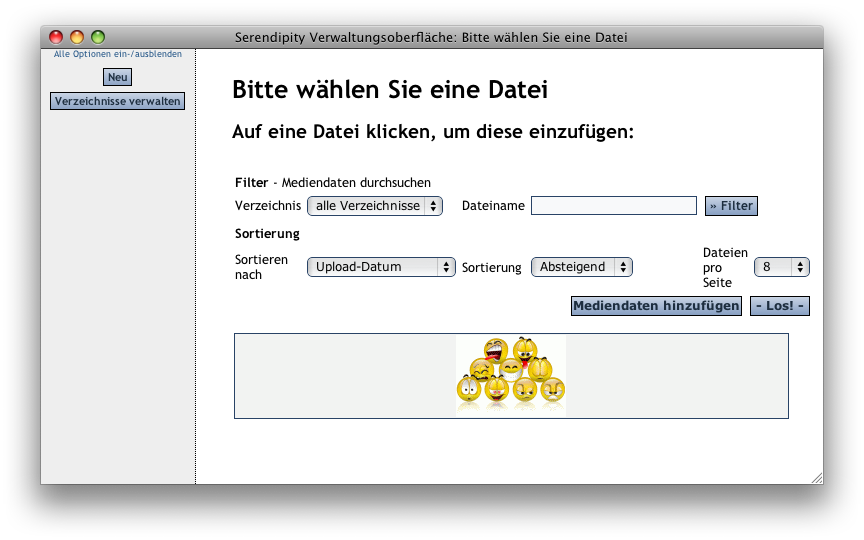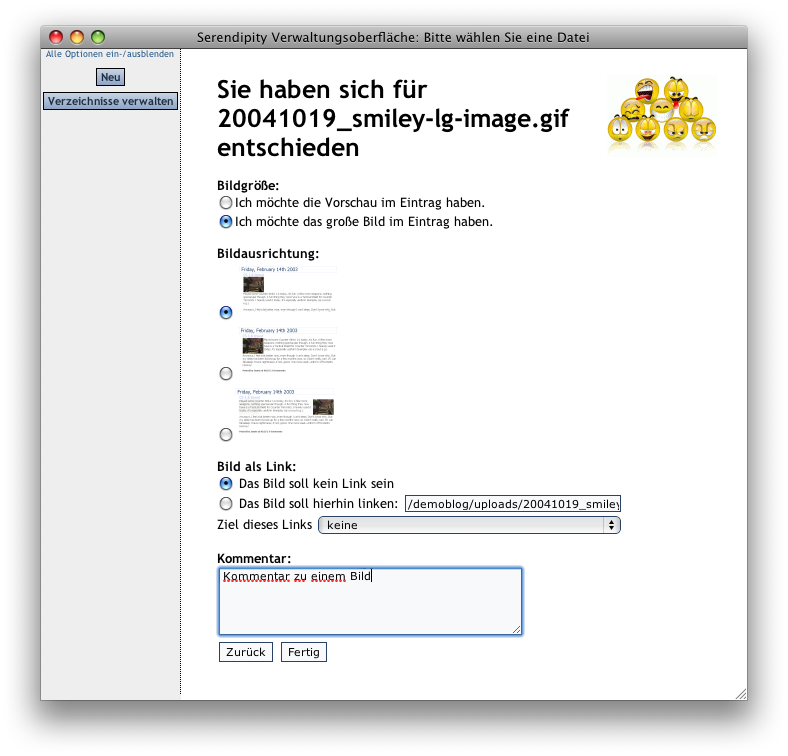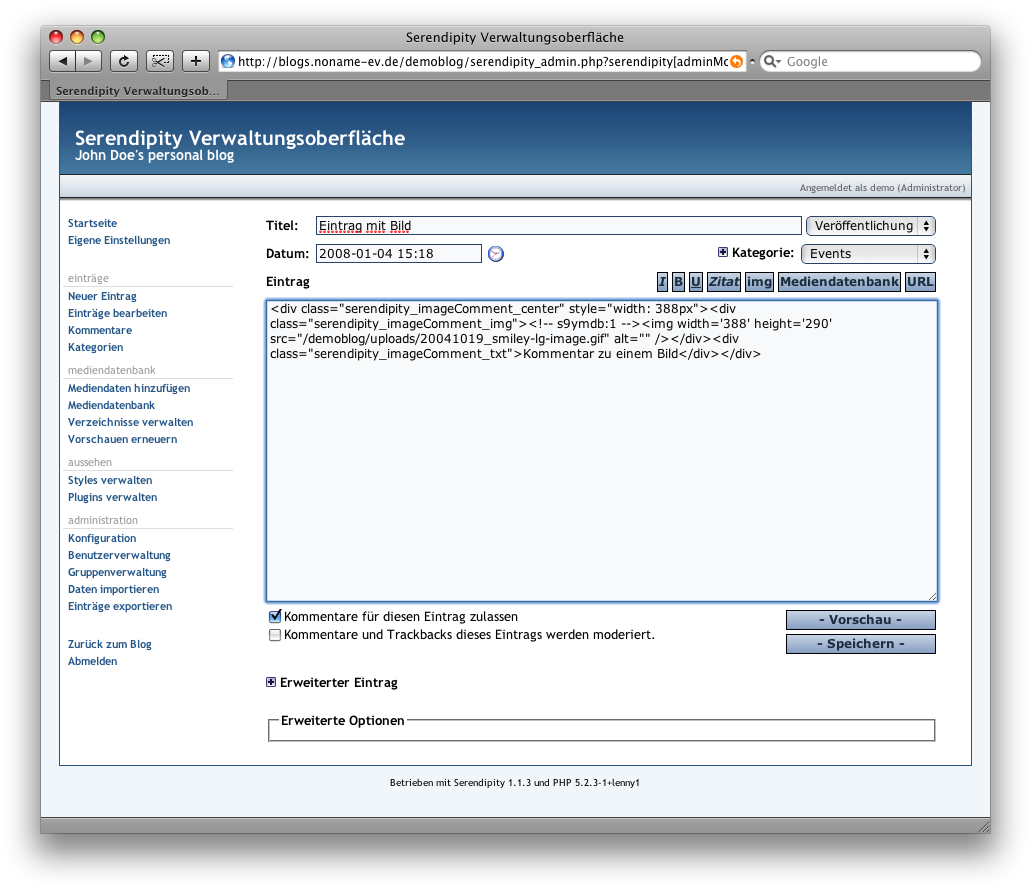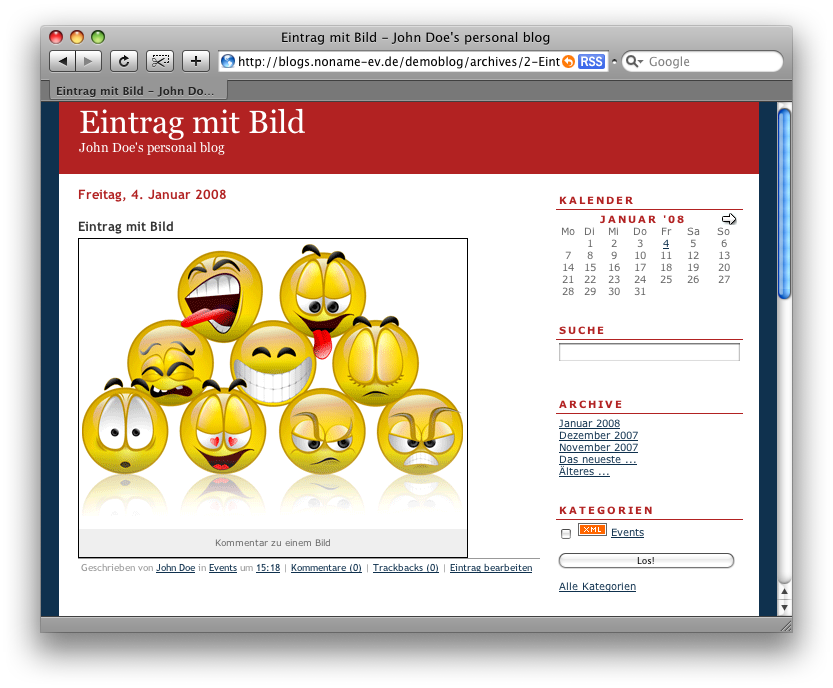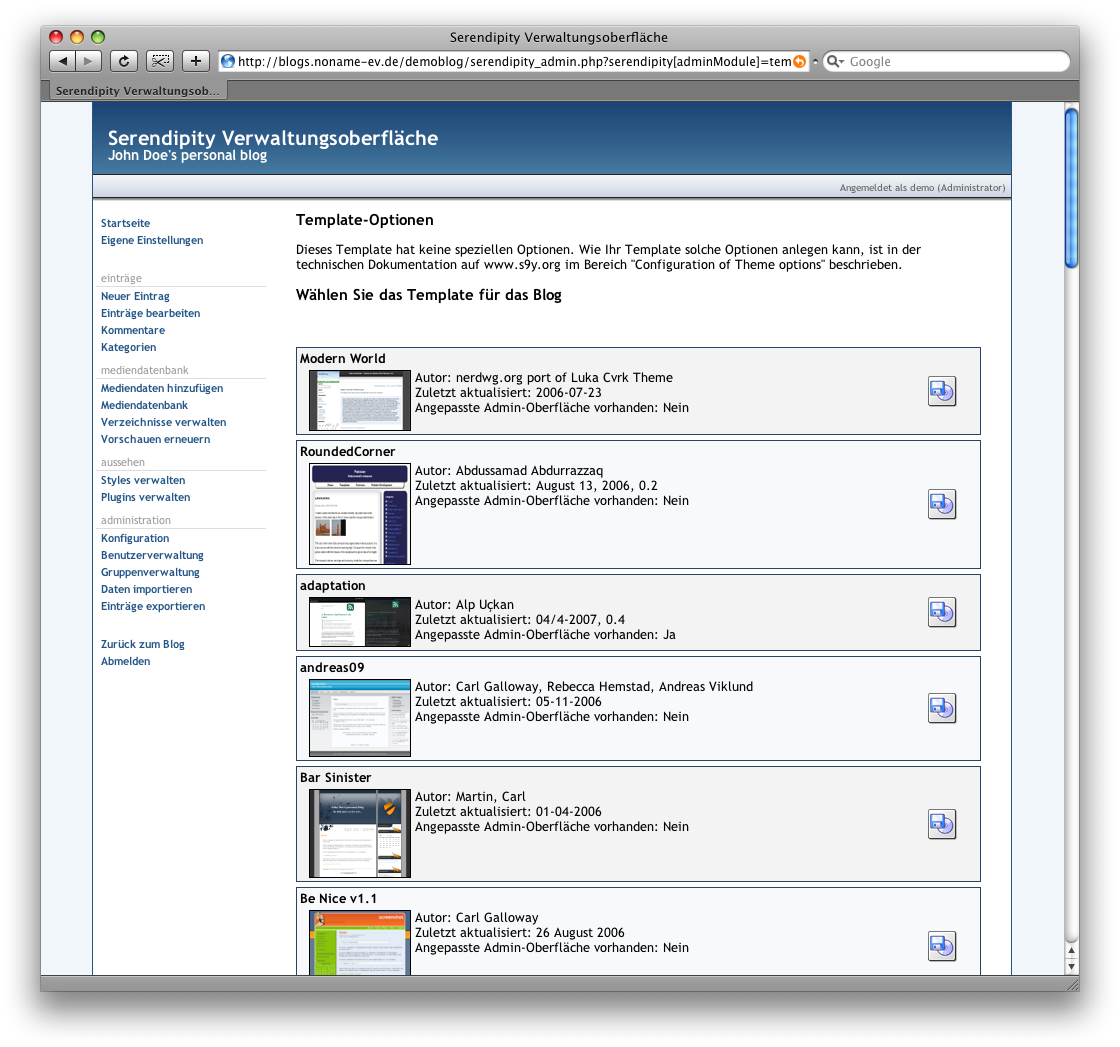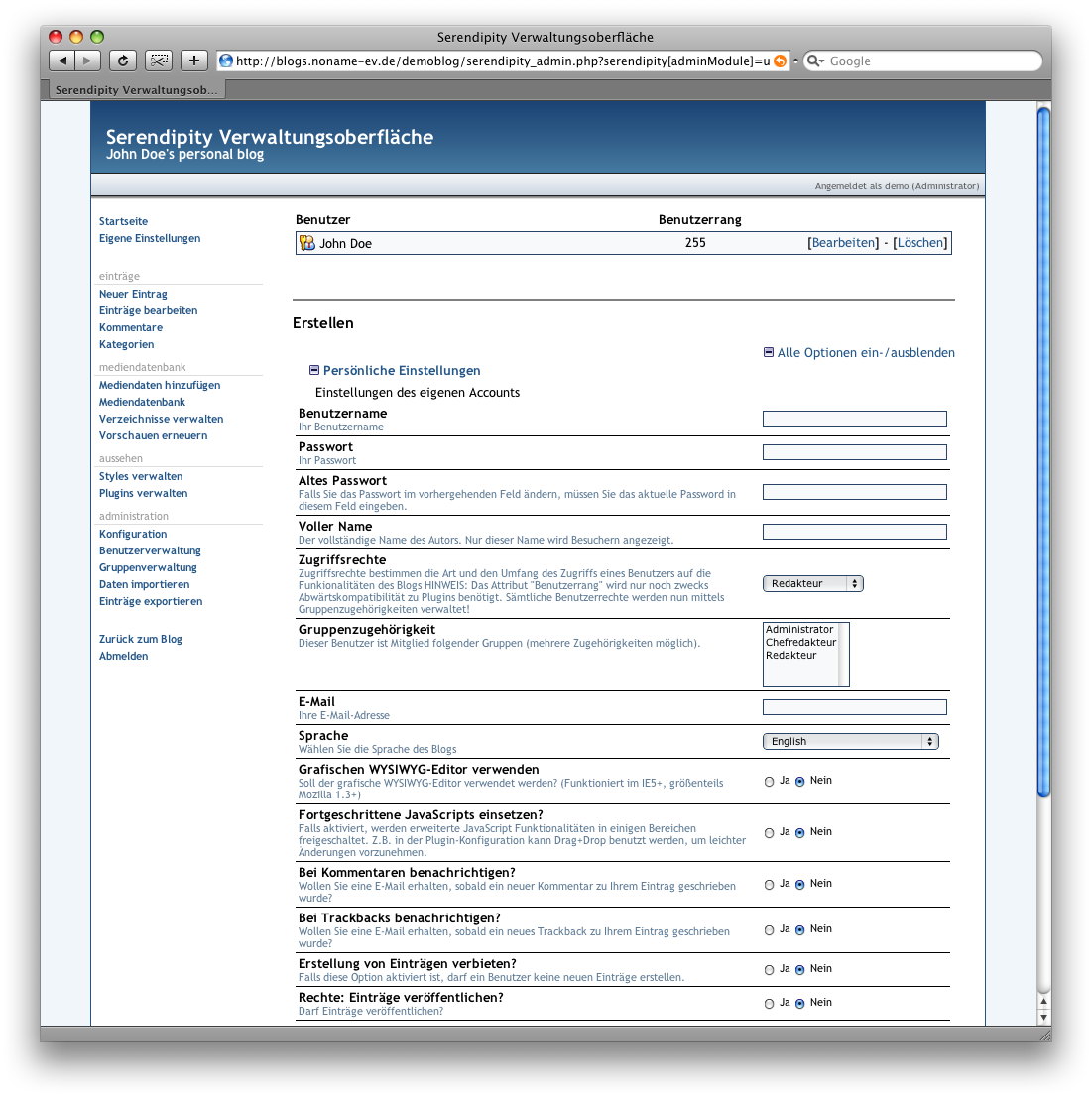Serendipity Howto: Difference between revisions
m (So, erster Anlauf) |
(Jetzt mit Umlauts, mit weniger Typos und besser ausgerichteten Bildern) |
||
| Line 1: | Line 1: | ||
=== Bild 1 === | === Bild 1 === | ||
Ein frisch installierter Blog sieht in etwa so aus. Unten rechts ist der Link zum Administrations-Bereich, der wohl vorerst interessanteste Link. | Ein frisch installierter Blog sieht in etwa so aus. Unten rechts ist der Link zum Administrations-Bereich, der wohl vorerst interessanteste Link. | ||
[[Image:Serendipitybenutzen Picture 1.png|none|thumb|400px|Bild 1]] | |||
=== Bild 2 === | === Bild 2 === | ||
Bild 2 zeigt den Link nochmal in | Bild 2 zeigt den Link nochmal in groß. ;-) | ||
[[Image:Serendipitybenutzen Picture 2.png|none|thumb|400px|Bild 2]] | |||
=== Bild 3 === | === Bild 3 === | ||
Mit den | Mit den gewählten Benutzerdaten kann man sich anschließend wie im Bild 3 zu sehen ist anmelden. | ||
[[Image:Serendipitybenutzen Picture 3.png|none|thumb|400px|Bild 3]] | |||
=== Bild 4 === | === Bild 4 === | ||
Bild 4 zeigt das Admin-Interface. Normale Benutzer sehen dieses Bereich des Blogs nie. | Bild 4 zeigt das Admin-Interface. Normale Benutzer sehen dieses Bereich des Blogs nie. | ||
[[Image:Serendipitybenutzen Picture 4.png|none|thumb|400px|Bild 4]] | |||
=== Bild 5 === | === Bild 5 === | ||
Als erstes empfiehlt es sich die | Als erstes empfiehlt es sich die gewünschten Kategorien anzulegen. Dies geschieht ueber einen Klick auf '''"Einträge"''' -> '''"Kategorien"'''. | ||
[[Image:Serendipitybenutzen Picture 5.png|none|thumb|400px|Bild 5]] | |||
=== Bild 6 === | === Bild 6 === | ||
Bild 6 zeigt den ersten Artikel, der mit dem Blog verfasst wird. Im Text sind die Beispiele | Bild 6 zeigt den ersten Artikel, der mit dem Blog verfasst wird. Im Text sind die Beispiele für die Text-Formatierung. | ||
[[Image:Serendipitybenutzen Picture 6.png|none|thumb|400px|Bild 6]] | |||
=== Bild 7 === | === Bild 7 === | ||
Ist der Artikel gespeichert, sollte das in etwa so aussehen, wie auf Bild 7. | Ist der Artikel gespeichert, sollte das in etwa so aussehen, wie auf Bild 7. | ||
[[Image:Serendipitybenutzen Picture 7.png|none|thumb|400px|Bild 7]] | |||
=== Bild 8 === | === Bild 8 === | ||
Über den Menu-Punkt '''"Einträge"''' -> '''"Einträge bearbeiten"''' kann man vorhandene Artikel ändern. | |||
[[Image:Serendipitybenutzen Picture 8.png|none|thumb|400px|Bild 8]] | |||
=== Bild 9 === | === Bild 9 === | ||
Bild 9 zeigt die Mediendatenbank, wenn ein neues Bild | Bild 9 zeigt die Mediendatenbank, wenn ein neues Bild hinzugefügt wird. '''"Mediendaten hinzufuegen"'''. | ||
[[Image:Serendipitybenutzen Picture 9.png|none|thumb|400px|Bild 9]] | |||
=== Bild 10 === | === Bild 10 === | ||
Sobald ein Bild hochgeladen ist, wird dies in der '''"Mediendatenbank"''' angezeigt. | Sobald ein Bild hochgeladen ist, wird dies in der '''"Mediendatenbank"''' angezeigt. | ||
[[Image:Serendipitybenutzen Picture 10.png|none|thumb|400px|Bild 10]] | |||
=== Bild 11 === | === Bild 11 === | ||
Wird in einem Artikel auf den "Medien"-Button | Wird in einem Artikel auf den "Medien"-Button gedrückt, so erscheint Bild 11 mit der Aufforderung ein Bild aus der Datenbank auszusuchen. | ||
[[Image:Serendipitybenutzen Picture 11.png|none|thumb|400px|Bild 11]] | |||
=== Bild 12 === | === Bild 12 === | ||
Bild 12 zeigt das Menu, in dem der Benutzer die Parameter des neuen Bildes angezeigt bekommt und diese einstellen kann. | Bild 12 zeigt das Menu, in dem der Benutzer die Parameter des neuen Bildes angezeigt bekommt und diese einstellen kann. | ||
[[Image:Serendipitybenutzen Picture 12.png|none|thumb|400px|Bild 12]] | |||
=== Bild 13 === | === Bild 13 === | ||
Wird ein Bild in einen Artikel eingebaut, so sieht das so aus wie in Bild 13. | Wird ein Bild in einen Artikel eingebaut, so sieht das so aus wie in Bild 13. Selbstverständlich kann hier noch eigener Text in den Artikel eingebaut werden. | ||
[[Image:Serendipitybenutzen Picture 13.png|none|thumb|400px|Bild 13]] | |||
=== Bild 14 === | === Bild 14 === | ||
Einträge mit Bild sehen dann etwa so aus. | |||
[[Image:Serendipitybenutzen Picture 14.png|none|thumb|400px|Bild 14]] | |||
=== Bild 15 === | === Bild 15 === | ||
Bild 15 zeigt zeigt '''"Aussehen"''' -> '''"Themes verwaten"''', wo festgelegt werden kann, wie der Blog aussehen soll. Einfach auf den Button neben dem | Bild 15 zeigt zeigt '''"Aussehen"''' -> '''"Themes verwaten"''', wo festgelegt werden kann, wie der Blog aussehen soll. Einfach auf den Button neben dem gewünschten Theme klicken, das Theme wird sofort eingesetzt. | ||
[[Image:Serendipitybenutzen Picture 15.png|none|thumb|400px|Bild 15]] | |||
=== Bild 16 === | === Bild 16 === | ||
In der '''"Benutzerverwaltung"''' | In der '''"Benutzerverwaltung"''' können neue Benutzer (Autoren) für den Blog angelegt werden. Die Rechte-Verwaltung geschieht hierbei über die Gruppen. (Siehe Hilfe-Text im Screenshot). | ||
[[Image:Serendipitybenutzen Picture 16.png|none|thumb|400px|Bild 16]] | |||
Latest revision as of 03:04, 11 July 2008
Bild 1
Ein frisch installierter Blog sieht in etwa so aus. Unten rechts ist der Link zum Administrations-Bereich, der wohl vorerst interessanteste Link.
Bild 2
Bild 2 zeigt den Link nochmal in groß. ;-)
Bild 3
Mit den gewählten Benutzerdaten kann man sich anschließend wie im Bild 3 zu sehen ist anmelden.
Bild 4
Bild 4 zeigt das Admin-Interface. Normale Benutzer sehen dieses Bereich des Blogs nie.
Bild 5
Als erstes empfiehlt es sich die gewünschten Kategorien anzulegen. Dies geschieht ueber einen Klick auf "Einträge" -> "Kategorien".
Bild 6
Bild 6 zeigt den ersten Artikel, der mit dem Blog verfasst wird. Im Text sind die Beispiele für die Text-Formatierung.
Bild 7
Ist der Artikel gespeichert, sollte das in etwa so aussehen, wie auf Bild 7.
Bild 8
Über den Menu-Punkt "Einträge" -> "Einträge bearbeiten" kann man vorhandene Artikel ändern.
Bild 9
Bild 9 zeigt die Mediendatenbank, wenn ein neues Bild hinzugefügt wird. "Mediendaten hinzufuegen".
Bild 10
Sobald ein Bild hochgeladen ist, wird dies in der "Mediendatenbank" angezeigt.
Bild 11
Wird in einem Artikel auf den "Medien"-Button gedrückt, so erscheint Bild 11 mit der Aufforderung ein Bild aus der Datenbank auszusuchen.
Bild 12
Bild 12 zeigt das Menu, in dem der Benutzer die Parameter des neuen Bildes angezeigt bekommt und diese einstellen kann.
Bild 13
Wird ein Bild in einen Artikel eingebaut, so sieht das so aus wie in Bild 13. Selbstverständlich kann hier noch eigener Text in den Artikel eingebaut werden.
Bild 14
Einträge mit Bild sehen dann etwa so aus.
Bild 15
Bild 15 zeigt zeigt "Aussehen" -> "Themes verwaten", wo festgelegt werden kann, wie der Blog aussehen soll. Einfach auf den Button neben dem gewünschten Theme klicken, das Theme wird sofort eingesetzt.
Bild 16
In der "Benutzerverwaltung" können neue Benutzer (Autoren) für den Blog angelegt werden. Die Rechte-Verwaltung geschieht hierbei über die Gruppen. (Siehe Hilfe-Text im Screenshot).